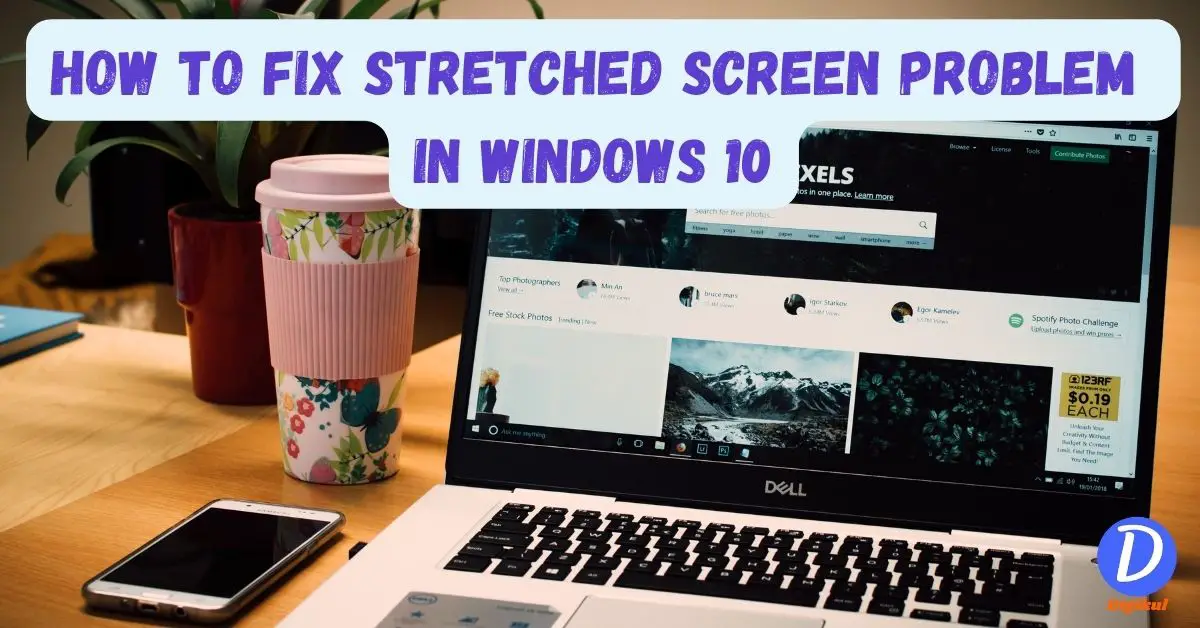Are you facing any problems with a stretched screen on your laptop or desktop? How to fix stretched screen problem? Why does this problem occur? If this question is also coming into your mind and you are facing this problem then there is no need to worry.
In this article, we have talked about why the stretched screen problem occurs and how to fix stretched screen problem in Windows 10. Please read this article till the end. So that you can fix this problem.
Why Stretched Screen Problem Occur?
This problem is usually caused by your system’s graphics driver or resolution. If you change the resolution in your system or laptop then this problem occurs. In most of the cases, users compromise the resolution due to the desktop icons not appearing properly to them. Due to this, the icons and screens of the desktop appear bigger.
This Windows 10 stretched screen display issue can be caused by the system’s resolution which is usually caused by a random press of the key to change the display settings. Apart from this, if the graphics driver of your laptop or desktop is outdated then you can face this problem.
When you buy a desktop or laptop, the Windows installed on it does not get updated. Know that Windows is not loading properly. Through that also you may see this screen stretched problem. So, these are the reasons for the screen stretched problem. So, let’s know how to fix it.
Also Read: Fix ”Input Signal Out Of Range” Error on your system
How to fix Stretched Screen in Windows 10
This stretched screen problem can be fixed in so many ways.
Check Display Settings

- Right-click on the desktop and select ” Display Setting “.
- If your system is experiencing stretched screen problems, make sure that the display resolution is lower than your monitor’s native resolution. To get it in the right resolution, set the resolution option to the “Recommended” resolution.
- This will fix your stretched screen.
- If this does not happen even after making the settings, then you can go to the Change the size of text, apps and other items setting and set it to “100% Recommended”.
- After that restart your system.
Update Graphics Drivers
- Press the Windows key + X and select “Device Manager” from the menu.
- Expand the “Display adapters” category.
- Right-click on your graphics card and select “Update Driver.”
- Select “Search automatically for updated driver software” and follow the on-screen instructions to update your graphics drivers.
- If your graphics driver is outdated, this tutorial will update to the new driver.
- Restart the system after the driver update.
Also Read: Fix Bootrec /Fixboot Access is Denied Error on windows
Update your Windows
If you use Windows 10 or 11 operating system and have kept its updates turned off, then enable it.
This is because Microsoft keeps updating Windows from time to time. So that it can shoot out the bugs or problems coming in these operating systems.
If you want to update Windows manually then follow the steps given below.

- Press the Windows + I key to open the setting.
- Here click on the Update & Security option.
- After that, check for update and download and install those updates.
- After completion of the update please restart your system.
Hopefully, after doing this your screen stretched problem will be solved.
Check GPU Control Panel (if applicable)
If your laptop or desktop has a graphics card, such as an NVIDIA or AMD graphics card, you may have additional control panels installed. Such as NVIDIA Control Panel or AMD Radeon Settings.
So, open the control panel for your GPU and check any settings related to display scaling or aspect ratio. Always ensure that they are set properly.
Also Read: Fix “No Internet Secured” Error in Windows 10 & 11
Check Hardware Connections
Sometimes the cable connecting the screen and motherboard in the laptop becomes loose or damaged. Similarly, the VGA cable connecting the monitor and CPU in the desktop remains loose. Due to this, there may be a problem with screen stretching.
So, make sure the cables connecting your monitor to your computer are plugged in securely.
Also Read: How to Fix Windows 11 Sleep Mode Not Working Problem
Conclusion
Hopefully following these steps will help you troubleshoot and fix the stretched screen issue in Windows 10. If the problem persists after trying these solutions, there may be a hardware issue with your monitor or graphics card.
If this is the case then you should contact a professional or service center who can solve your problem. If you liked this article or learned something from it, then share it as much as possible on social media. So that this solution can reach the users facing such problems.
!!Thanks for reading this article!!