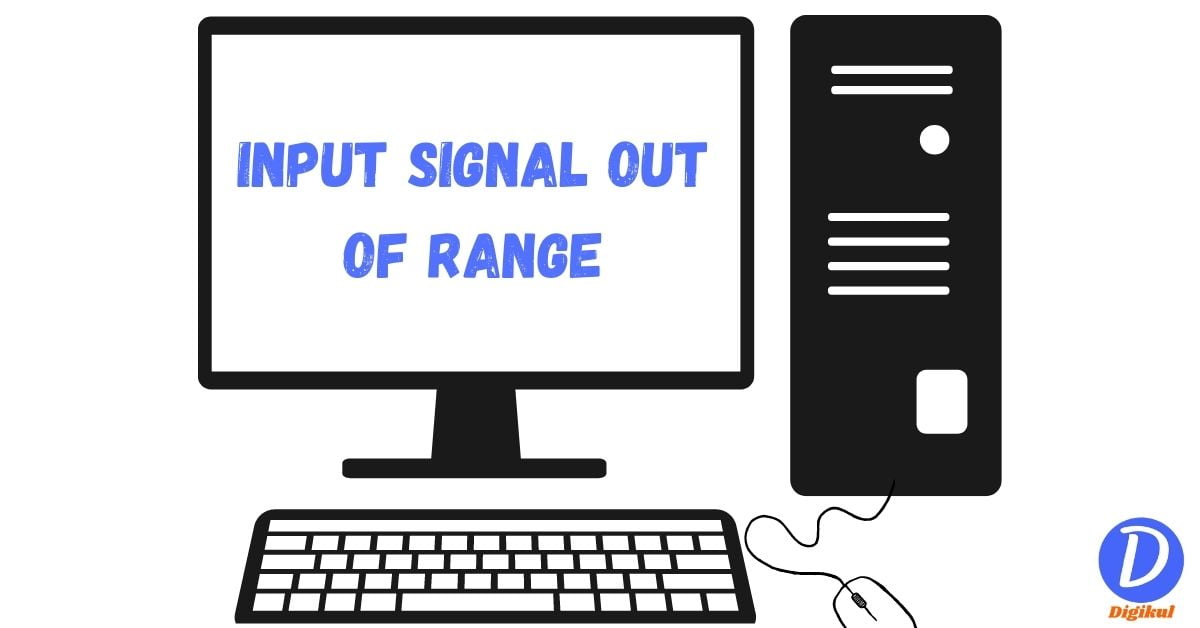If you are getting “input signal out of range” error in the system, don’t worry at all. In today’s post, we have given complete information about how to fix this problem. Whether you have a dual monitor setup or a single monitor, you can fix your system’s input signal out of range issue within a few moments by reading this tutorial.
This error message means that your computer is sending a video signal to your monitor that is outside its supported range. As a result of which nothing will be visible on your monitor or it will be visible as half-incomplete.
So let’s know about the Input signal out of range error.
Why does Input Signal Out of Range error appear?
However, this problem appears on Windows systems. This problem can occur due to many reasons. If a graphic card is used in your system and for some reason your system does not support that graphic card, then such a problem comes to the fore.
Apart from this, if you have kept the resolution of your computer high and your monitor is not that advanced or capable of supporting that resolution, then only this type of problem comes to the fore. Let us know what are the reasons behind this problem.
- Resolution and Refresh Rate Mismatch: This is the most common cause of this error message. Your computer might be set to a resolution or refresh rate that is not supported by your monitor, leading to this error.
- Driver Issues: Outdated or incompatible drivers can cause issues with the video signal being sent to your monitor, resulting in this error.
- Monitor Issues: Hardware faults or incorrect settings on your monitor can also result in this error message.
- Cable Issues: Loose or damaged cables connecting your monitor to your computer can cause this error message.
How to Fix “Input Signal Out of Range” Error?
Now that we know what causes this error message, let’s figure out how to fix it.
Restart your computer
Sometimes, a simple restart can resolve this error message. If you encounter this error message, try restarting your computer first. After that see if this error is gone or not.
Boot in Safe Mode
If you are using an older operating system like Windows 7 or XP, you can easily boot the computer in Safe Mode. If you are using windows 10 or 11, then you have to follow some steps in that only then you can run it in safe mode. This loads a minimal set of drivers and services that can help diagnose and fix problems. To boot your computer in safe mode, follow these steps.
For Windows 7 Operating system
- Restart your computer.
- Press and hold the F8 key as your computer restarts.
- Select “Safe Mode” from the Advanced Boot Options menu.
- Once you’ve booted into safe mode, try adjusting your resolution and refresh rate settings.
For Windows 10 & 11 Operating system

- Press Windows+R key and types “msconfig”
- After that press ok
- Then system configuration is open, press “boot option”.
- After goes to boot option click on “safe boot” and then press apply and select restart option.
- After restart you can change the resolution of your system.
Adjust the resolution and refresh rate settings
To fix this error message, you need to adjust the resolution and refresh rate settings supported by your monitor. how to do this:

- Right-click on your desktop and select “Display settings.”
- Scroll down to the “Scale and Layout” section and click on “Display resolution.”
- Under “Resolution,” select a resolution that is supported by your monitor.
- Under “Refresh Rate,” select a refresh rate that is supported by your monitor.
- Click on “Apply” and then “Keep changes.”
- After that scroll down and click on “Advance Display Setting”.
- Click on Refresh Rate as “60 Hz”.
Update your display drivers
Outdated or incompatible installed display drivers can cause problems with the video signal being sent to your monitor. This causes this error message to appear. To update your display drivers, follow these steps:

- Press the Windows key + R to open the Run dialog box.
- Type “devmgmt.msc” and press Enter to open the Device Manager.
- Expand the “Display adapters” category.
- Right-click on your display adapter and select “Update driver.”
- Follow the prompts to update your display driver.
Check your monitor settings
Sometimes incorrect monitor settings can cause this type of error message. So always make sure that your monitor settings are correct. After that, always make sure that the connection coming from the CPU is properly connected. Apart from this, whether the correct input is coming on the monitor or not, that too has to be checked.
Check your cables
Loose or damaged cables connecting your monitor to the computer can cause this error message. So, make sure that your cables are properly connected and not damaged.
If you check the above 6 steps properly, then you will definitely fix the input signal out of range error happening in your system.
Also Read
- How Fix “AnyDesk not Connected to Server” error
- How to Stop Internet Explorer Redirects to Microsoft Edge
- Trick to Buying Refurbished Laptops
- How to Change Fn Key Settings in Windows 10
- Fix Download Failed Network Error in Windows 10/11
Conclusion
The “input signal out of range” error message can be frustrating, but you can quickly resolve it through the above 6 solutions. Always ensure that your computer’s resolution and refresh rate settings match what is supported by your monitor. So, keep your display drivers up to date and check your monitor settings.
I hope that by reading this article, you will be able to solve the display-related problem in your system. It is always our endeavor to give the right solution to our readers so that they can solve their problems properly.
If you liked this article then do share it with your friends. Thank you for reading this article