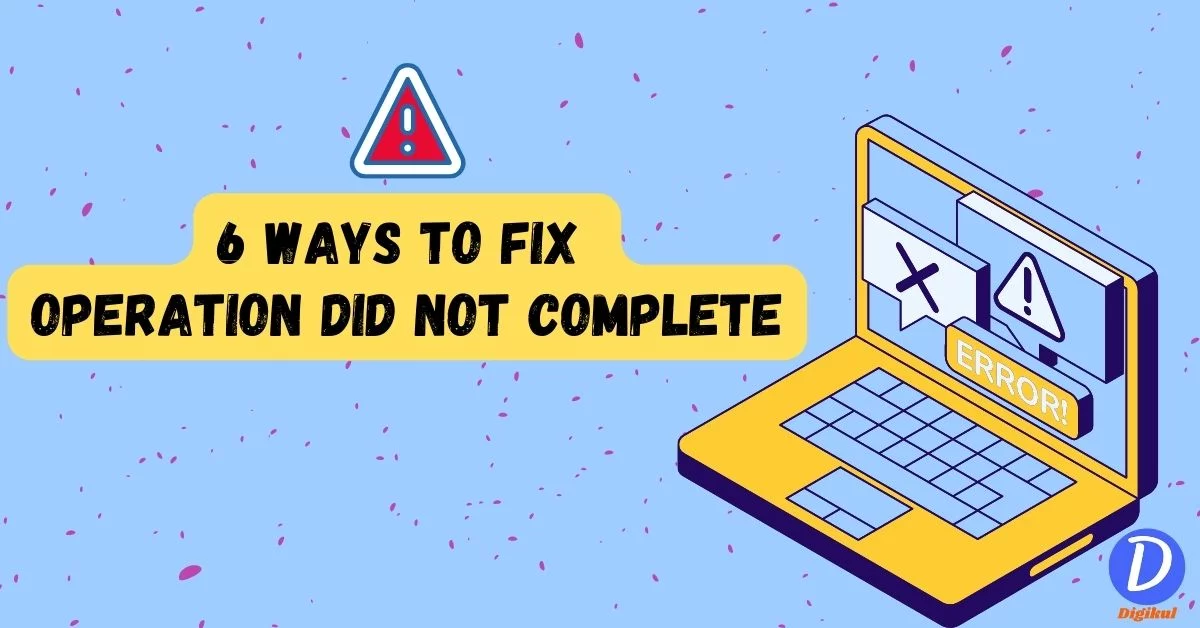If you are a computer user, you must have come across the “Operation did not complete” error at one point or another. You would have generally seen this error while trying to open a downloaded file on Windows. Also seen while copying files, installing software or running programs.
This error message is commonly associated with .exe files. If you download any files from untrusted sources then this type of problem is seen. which contains the virus. In this blog post, we’ll explore the common reasons why the operation did not complete successfully due to a file containing a virus error and provide some practical solutions to help you resolve it.
Why does Operation Did Not Complete Error occur?
Before considering solutions, it is important to understand why this error message occurs. The operation did not complete error usually appears when your system security features think that, the file you download or install on the computer is unsafe. However, it can also happen when trying to access any unauthorized website.
If you are using the internet and you have downloaded something from a suspicious website or clicked on a misleading link while buying something online. Windows operating system considers it as an infected file.
This error appears when the antivirus application or Windows Defender installed in Windows 10 considers that file as dangerous. These security applications consider that file as unsafe for the computer and block it.
If this problem is also happening in your system, then it can be a reason for your concern. That’s why important solutions of this problem are given below, which you can read and solve the problem.
Fix the “Operation Did Not Complete” Error in Windows 10/11
Now that we know the cause of the problem, let us explore some possible solutions to help resolve this error.
Restart your computer
There is no guarantee that restarting your computer will solve the problem. Often, some minor glitches cause the Windows operating system to behave abnormally and generate various errors. That’s why first you have to restart your system once. This sometimes solves your problem. This is an essential step in fixing simple Windows operating system problems.
Sometimes, a simple restart can fix temporary glitches. Close all your programs and click on the Start menu, then select “Restart“.
Run the System File Checker (SFC) scan
System File Checker (SFC) Scan checks and repairs system files.
- Firstly, Open Command Prompt as an administrator (right-click the Start button and select “Command Prompt (Admin)”).
- Type “sfc /scannow” and press Enter.
- Wait for the scan to complete and restart your computer.
Run a Complete System Virus Scan
If your system is running slow with an operation did not complete error and appears to be a virus, then you should get your system fully scanned by antivirus once. This will solve the virus-related problem in the system.
If you have a third-party antivirus, then you can do a full scan of your system with the help of it. If you do not have this facility available, then you can do a full scan with the Windows Security features provided in Windows.

- To do this, first click on the Start menu and then select the Settings option.
- Once the Settings option opens, click on the Update & Security option.
- You will find an option called Windows Security on the left sidebar. You have to click on it.
- On Window Security, you will see an option called Virus & Threat Protection, in which you have to click.
- Then scroll down and select scan option and choose the full scan option and click on Scan now.
Disable non-essential Startup programs
Some unused software or applications that launch during startup may interfere with system operation. Due to this, Operation did not complete error may appear in your system. To fix this, you have to temporarily disable all those applications. To do this follow the steps given below

- Press Ctrl + Shift + Esc to open Task Manager,
- Go to the “Startup” tab, and disable any non-essential programs.
Clean up temporary files and cache
When you search for something on the Internet or download something, then some temporary files are created in your system through it. These temporary files also cause storage problems in your system.
Apart from this, all the apps and services installed on the computer also create temporary files. These files can cause problems like storage as well as operation did not complete. That’s why temporary files have to be cleared in between.
Run a disk cleanup utility to remove temporary files, cache, and other unnecessary data. Below step by step guide is given.
- Press Win + R, type “cleanmgr,” and press Enter.
- Select the drive where Windows is installed, and Click on OK bottom to clean up your system.
Remove suspicious or unwanted programs
- Open the Control Panel and navigate to “Programs and Features.”
- Uninstall any unfamiliar or suspicious programs that may be associated with the virus.
- Pay attention to recently installed software or anything that seems out of the ordinary.
Temporarily Disable Security Application
If you think that the file which you have downloaded from the internet is the right application. But that antivirus you have installed in your system is repeatedly preventing you from starting that application.
The only solution for this is to temporarily disable the security application. If you want to disable any third-party security app
- Press Ctrl + Shift + Esc to open Task Manager,
- Go to the “Startup” tab, select your antivirus and then Disable it.
Conclusion
The “Operation did not complete” error may bother you. But with a systematic troubleshooting approach, you can solve this problem by following our given steps. Remember to back up your important system data before making any major changes.
In today’s article, we have told you in detail about why an Operation did not complete problem occurs on your Windows operating system and how to fix it.
I hope you all must have understood this. If you still have any doubts regarding this article, then you can tell us by commenting. We will definitely try to solve your doubt.
If you liked this article then do share it with your friends and family. With this, people who are facing this type of problem will be able to fix it.
!! thanks for reading this article !!