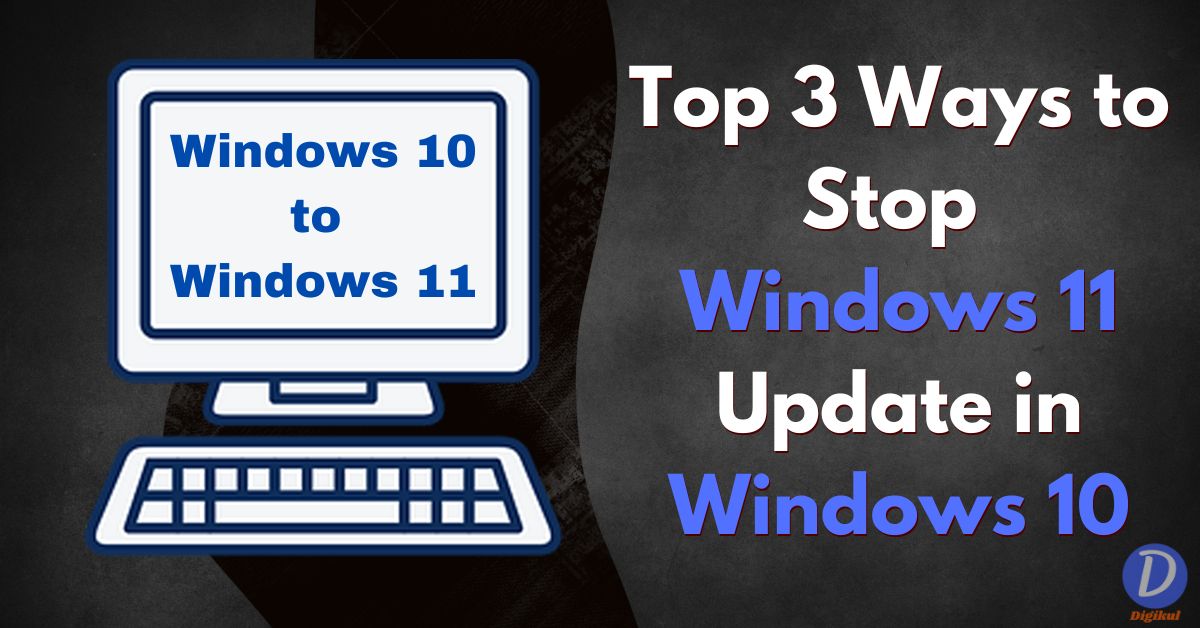Do you want to stop Windows 11 update in Windows 10? Have you already upgraded to Windows 11 and want to downgrade to Windows 11? If you are struggling with these problems and want to fix it, then there is no need to worry. We are going to tell you how to solve this problem through this article. Therefore, read this article completely.
Such a problem has not just happened with you, such a problem occurs with all computer users who use Windows 10 operating system in their systems. All those systems get upgraded to Windows 11. Upgrading to Windows 11 is also good in a way but some users are not able to be compatible with the new Windows. They are not able to operate it properly. That’s why they prefer to run Windows 10.
Some problems have also been seen that some software and drivers do not work in Windows 11, which means they are not supported in Windows 11. This happens because the manufacturer has not updated that software as per Windows 11. For this reason, users using that software do not like to upgrade to Windows 11. He wants to operate his system in Windows 10 only.
So let us know how to stop Windows 11 update in Windows 10. Or if Windows 11 has already been upgraded, then how can it be brought to Windows 10? So, let’s start without any delay.
Also Read: Is Windows 11 Pro better than Home?
Importance of Preventing the Windows 11 Update
Upgrading from Windows 10 to Windows 11 brings many new features and security features to the Microsoft operating system. However, not all users are ready to make the switch immediately. It is important to stop Windows 10 to Windows 11 updates at this point, especially for those who want to stay on Windows 10.
While Windows updates often deliver improvements, security patches, and new features, the decision to move from Windows 10 to Windows 11 is a personal one. There are some reasons why users do not want to upgrade to Windows 11. Let us know about those reasons
Compatibility issues
Some users’ systems get upgraded to Windows 11 but do not run properly. One reason for this is that Windows 11 is not compatible with that system. The hardware installed in that system may be old or not support Windows 11.
Familiarity
Windows 10 has been a stable and widely adopted operating system. Users who are comfortable with the current interface and functionality may prefer to stick with what they know. If they find Windows 10 operating system good then they will not think of upgrading.
Also Read: Is 16GB RAM enough for Video editing
System Requirements
System requirements for Windows 11 are a very important topic. This operating system requires the following things.
- Processor – Intel i3, i5, i7, i9, AMD Ryzen
- RAM – Minimum 4 GB
- Storage – 64GB and larger storage device
- System firmware – UEFI, Secure Boot capable
- TPM – Trusted Platform Model Version 2.0
- Graphics Card – Compatible with DirectX
These are all specific hardware requirements that Windows 11 requires. Therefore, not all existing computers can support them and users with older devices prefer to stick with Windows 10.
Personal Preferences
Ultimately, the decision to stick with Windows 10 is subjective. Some users prefer the look, feel, and features of Windows 10 over the changes introduced in Windows 11. So that they do not want to upgrade their system to Windows 11.
Windows 11 brings many benefits and exciting features to the operating system. However, compatibility, familiarity, and personal preferences may provide users with good reasons to stick with Windows 10. Microsoft offers Windows 10 ongoing support so that customers can select the operating system that best meets their requirements.
Also Read: Understanding and Fix Script Errors on Windows 10/11
How to Stop Windows 11 Update in Windows 10
Microsoft’s Windows 11 is a new operating system which is packed with more features and security than other Windows. Still, some computer users prefer to work with the older version i.e. Windows 10. There are several ways users can turn off automatic Windows updates on their computers. So, let’s know about the best solution to stop Windows 10 from updating to Windows 11.
Disable Windows Update Services
If you want to prevent your computer from upgrading to Windows 11, you will have to disable this updating option of Windows. To do this you will have to follow some steps which are given below.
Step 1
First you have to click on Search icon which you will see next to the “Start” icon.
Step 2
After that type “Services” in the search bar and press enter.
Step 3
After this, Services window will open in which on the Services list go to “Windows Update” and then you can see “Stop” button, click on it. This will stop your Windows updating.
Also, if you want to change the Startup, then click right click on windows update and click on Properties, go to “Startup Type” under the “General” tab and then select “Disabled” and Click OK.
Also Read: Does System Restore Recover Deleted files in Windows 10/11
Stop Windows 10 Updates and Notifications
Unauthorized Windows 11 update and its notification can be prevented which will not come for a specific period. This is a temporary solution which you can do by going to the Settings option of Windows. In this way, the methods to turn off updates and notifications of Windows 10 are explained step by step below. You follow it.
- To turn off Windows 10 updates and its related notifications, you must first click on the Start option and select the Settings option.
- After that click on Update & Security option.

- After opening the Update & Security Windows, you will see the Advanced options below, in which you have to click.

- In that advanced option, you will find the setting to pause Windows updates, through which you can temporarily pause Windows updates.
Also Read: Fix “No Internet Secured” Error in Windows 10 & 11
Stop Windows 11 Update using Registry Editor
You can turn off Windows Update through the Windows Registry Editor. But to do this process one has to be very careful. This is because incorrect changes to the registry can cause Windows corruption or other problems. Therefore, I recommend that you backup your system or registry before making any changes.
- Press “Win + R” to open the Registry Editor and type “regedit” and press Enter.
- In the Registry Editor, navigate to the following path to change Windows Update settings.
HKEY_LOCAL_MACHINE\SOFTWARE\Policies\Microsoft\Windows\WindowsUpdate
- Right-click on the right side of the window and select “New” > “DWORD (32-bit) Value.”
- Name the new value “DisableOSUpgrade”
- Double-click on “DisableOSUpgrade” to open its properties.
- Set the “Value data” to 1.
- Click “OK” to save the changes.
- Then restart your computer.
Also Read: Is a 128GB SSD Enough for Windows 11?
If you want to stop Windows 10 from updating to Windows 11, follow these 3 steps above.
FAQs
Which is better Windows 10 or 11?
Both operating systems are better at their respective places. However, since Windows 11 is new, it includes more features. If you want to work with new features and better look then you can upgrade to Windows 11 otherwise Windows 10 is better.
Is it necessary to upgrade to the latest version of Windows?
This is not always required but is recommended for security, performance, and feature enhancements. Microsoft fixes bugs and releases security updates for the most recent update, along with new features.
How do I check my current Windows version?
You can check your Windows version by pressing Win + R, typing “Winver” and pressing Enter. The window that opens will display your current Windows version.
What should I do before upgrading Windows?
Before upgrading, it is advisable to backup your important data. Additionally, check compatibility with your hardware and critical software applications.
Conclusion
I hope you can stop Windows 11 update in Windows 10 by following the above 3 important steps. With this process you can easily stop or pause the update of your Windows 10. If you are facing any problem in doing these processes then you can let us know. We will definitely try to solve your problem.
It is always our endeavor to clear the doubts in the minds of our readers and give them the right solution.
If you liked reading this article then do not forget to share it as much as possible. Thanks for reading this article.