Is “Explorer.exe system call failed” error showing in your Windows 10/11 system? When you want to access something from the Start menu, that icon disappears. If you are struggling with this problem then there is no need to worry. By reading this article your problem will be solved today. Just read this article completely and follow the process given below.
The system call failed Explorer.exe error is a Windows operating system error that typically occurs when there is a problem with the Explorer.exe process. It is responsible for managing the graphical user interface, including the desktop, taskbar, and file management.
It is important to address this error immediately for the smooth functioning of the operating system as the Explorer.exe process is an integral part of the user interface and overall user experience in Windows. Daily functioning may be impacted if this error occurs. Furthermore, using the file may make it challenging to navigate and use the operating system conventionally.
Explorer.exe system call failed error is a rear problem. There can be many reasons for this problem. When this problem occurs, you cannot access the files and folders stored in your computer. So let us know why this explorer.exe system call failed error occurs and in what ways it can be fixed.
What Is Explorer.Exe?
Windows Explorer is also known as Explorer.exe, which is a crucial part of the Microsoft Windows operating system. It performs the role of the graphical user interface (GUI) shell, giving users access to files, folders, and the ability to interact with the system.
When you open File Explorer, browse through folders, or interact with the desktop, you are essentially using the Explorer.exe process. The Explorer.exe process handles the display, Start menu, taskbar, and file management operations of the desktop.
It enables users to open, copy, move and delete files as well as launch applications. Apart from that, it manages the overall look of Windows interface like desktop icon, taskbar, toolbar, system tray etc. Also gives users to easily access the windows.
Also Read: Fix SD Card Showing Wrong Size error without losing data
Reason Behind Explorer.exe System call failed Error
The reason behind the occurrence of “Explorer.exe system call failed” error can be attributed to various factors. To troubleshoot this error, it is important to understand the possible reasons behind the failure of the system call within the Explorer.exe process. Below are some common causes of this error.
Corrupted System Files
If the system files of your operating system related to Explorer.exe get corrupted then there is a chance of system call failure problem. This causes problems like disk failure, sudden system shutdown, and malware infection in your system.
Software Conflicts
Sometimes third-party software installed in your system conflicts with the operating system. This conflict can occur due to wrong coding or modification of the third-party software which spoils the Windows interface and causes problems in explorer.exe.
Malware or Virus Infections
When you click on any wrong ads or malicious software while browsing the internet, it generates malware in your computer and corrupts Explorer.exe.
Apart from this, if you install an external drive i.e. hard drive, pen drive infected with virus in your computer, then it also corrupts the Explorer.exe of your system. This malware and virus manipulate the functions in the system, due to which there is a chance of the operating system getting corrupted.
Install Incompatible Drivers
If you are installing a driver in your system and it is the wrong driver then it may corrupt your system files. Installing drivers that are out of date or incompatible with the operating system may disrupt the normal operation of system calls within Explorer.exe. This problem is usually caused by installing the wrong graphics driver, as Explorer.exe relies heavily on the graphical interface.
Hardware Issue
Explorer.exe system call failure can also be indirectly caused by hardware issues, such as a failed RAM or hard drive. These hardware issues affect system stability, which impacts many other processes, including explorer.exe.
Also Read: Is Windows 11 Pro better than Home?
Impact on Windows Operating System Performance
Due to Explorer.exe system call failure problem, there is a lot of deterioration in the performance of the operating system. Such as Graphical Interface Disruption, file management issues, finding taskbar and so on due to which the user is not able to do his work properly.
Talking about graphics interface, when this problem occurs, all the graphics present in the computer stop working properly. After that, you can see the normal user interface in the computer, which will not have any graphics.
System Call Failed error occurs in the system causing inconvenience in performing file management tasks like copying, pasting and moving files. Users fail to navigate and manage their files effectively.
Generally, users depend on the taskbar, start menu and desktop icons in the computer. With these they are able to do their work, hence they are called essential components of the Windows operating system. Failure of the system call within Explorer.exe causes all of these components to malfunction and disappear. Due to which, the user has to face difficulties in working in the system.
Also Read: Stop Windows 11 Update in Windows 10
How to fix Explorer.exe System call failed error?
Before fixing the system call failed problem, make sure that you make a backup of your system. This will mean that if the system file gets deleted while solving this explorer.exe problem, then you can restore your system from the backup.
Apart from this, if you have a bootable pendrive of Windows then it is very good. From there you can reinstall Windows if the system file gets deleted. Let’s get started on how to fix the Explorer.exe System call failed error.
Restart Windows Explorer

- Open Task Manager by pressing Ctrl + Shift + Esc.
- Find “Windows Explorer” in the list, right-click on it and select “Restart“.
This solution solves most of the problems.
Check for Windows Updates
- Go to Settings > Update & Security > Windows Update.
- Click “Check for Updates” and install any pending updates.
Run System File Checker (SFC)
- Open Command Prompt as an administrator.
- Type sfc /scannow and press Enter.
- Allow the scan to complete and follow any prompts to repair corrupted system files.
Update System Graphics Drivers
- Right click on This Pc and click on Manage.

- After open Manage option, you can see “Device Manger” left sidebar. Click on it.
- Expand the “Display adapters” category.
- Right-click your graphics card, select “Update driver,” and follow the on-screen instructions.
Check for Malware
- Run a full system antivirus scan to check for malware.
- Use Windows Security or a reliable third-party antivirus software.
Perform Disk Cleanup
- Open File Explorer, right-click the C: drive, and select “Properties.”
- Click the “Disk Cleanup” button and follow the prompts to clean up system files.
Disable Third-Party Shell Extensions
- Use the Task Manager to disable third-party shell extensions one by one.
- Restart Explorer.exe after disabling each extension to identify the conflicting one.
Clean boot Startup
- Press Windows + R and type “msconfig” it will open system configuration.

- Go to “General” tab and choose the radio button before “Selective startup” option and tick on “Load System Service”.
- Then click on Service tab.
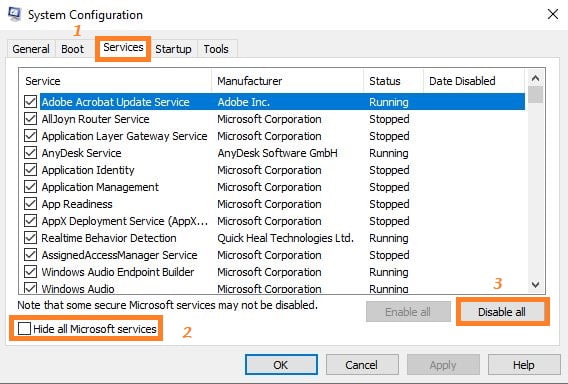
- After that tick on “Hide all Microsoft services” and click on Disable option.
- Click on Apply and Ok.
- Restart your system.
Restore to a Previous System Point
- Open the Control Panel and click on System Options.
- After opening the System window, you will see an option named “Advanced System Settings”, click on it.
- After opening System Properties, click on the “System Protection” tab.
- Click on “System Restore” and select the previous date where you want to restore your system.
- It will automatically restore your system in previous restore point.
These are the steps you can follow to fix the explorer.exe system call failed error in Windows 10/11.
Also Read: Benefits of Upgrading to Windows 11
FAQ
What is Explorer.exe, and why is it important in Windows?
The Windows Explorer, also known as Explorer.exe. It is the graphical user interface shell that controls file operations, the taskbar, and the desktop. Because of Explorer.exe users can interact with the Windows environment, open apps, and navigate the file system. Also, copy, paste, and move their files and folders easily.
How can I restart Explorer.exe manually?
To open Task Manager press (Ctrl + Shift + Esc), locate “Windows Explorer,” right-click it, and choose “Restart.” This will refresh the Explorer.exe process without the need for a system reboot.
Can I disable Explorer.exe for better performance?
Disabling Explorer.exe is not recommended for better performance. Because it is an integral part of the Windows user interface. Doing so will destroy essential desktop and file management features. If you’re experiencing performance issues, identify and resolve the root cause instead of disabling Explorer.exe.
Windows taskbar and Start menu are controlled by Explorer.exe. It allows users to access programs, system preferences, and ongoing tasks by ensuring the efficiency and functionality of these crucial parts. If there is a problem with explorer.exe, it disappears.
Conclusion
Explorer.exe is an essential part of the Windows operating system that serves as a graphical user interface shell and is in charge of handling the toolbar, desktop icon, taskbar, and file operations. However, it plays an important role in enhancing the user experience. But encountering errors like “Explorer.exe system call failed” may disrupt normal system functioning.
By following the above troubleshooting steps, users can easily navigate Explorer.exe related issues. To avoid this problem, you need to perform regular system maintenance, such as keeping software and drivers up to date, monitoring system events, and being careful with third-party applications.
I hope that after reading this article, you can easily fix explorer.exe system call failed error. If you still have any kind of doubts in your mind regarding this problem, then you can tell us. We will definitely try to solve your doubts.
If you liked this article then share it as much as possible. Thanks for reading this article.

