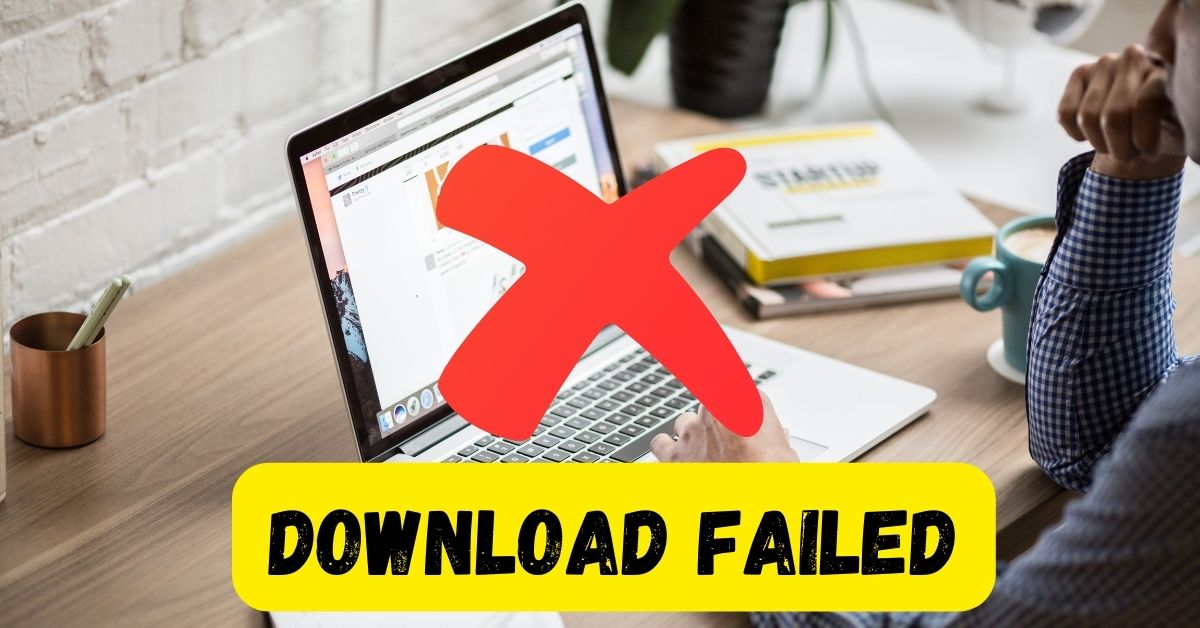Are you facing “Download Failed Network Error” while downloading something from the internet? If so and you have come to our site looking for the reason for this problem and how it can be fixed, then you are at the right place. Through this article, you have been told about why “Download Failed Network Error” occurs and what are the solutions to fix Download Failed Network Error. You just have to read this article completely and follow the process step by step.
If you use Google Chrome browser, you may see failed network error download. However, this happens sometimes. There can be many reasons for this problem. So let us know about those reasons and how to fix the download failed network error in some simple ways.
Reason for Failed Network Error Download
The “Download failed network error” affecting Chrome users usually occurs when the internet connection is lost. Apart from this, if the file you are downloading is suspicious then the antivirus of your system will block it and that file will not be downloaded.
Here are some of the reasons for the download failed network error:
Internet connection issues
First, check your internet connection. To check the internet connection, check whether the internet connection is working or not. Is the internet connection going up and down? Finally, check the internet speed. If there are any of these problems in your internet connection, then first fix it, only then you can download any file from the internet properly.
Also Read: Is Windows 11 Pro better than Home?
Server issues
If your system is fine and the internet connection is also working fine but downloading the file failed and shows a failed network error download error, then it could be a server issue. Many times, there is a problem with the site from which you are downloading the file. Due to this, you have to face trouble in downloading the file.
If so, then download that file from some other site or wait for some time.
Firewall or Antivirus Software
It is possible that the file you are downloading may be virus-affected. Due to which firewall or antivirus software is blocking the download. If so, then you should download the required file from the right website otherwise disable the firewall and antivirus temporarily and try downloading. Remember to re-enable them afterwards to maintain security.
Browser Issues
If everything is working fine now i.e. internet connection is fine, the server is fine, and the file you are downloading from the internet is fine, still, the download failed network error is showing a download error. It could be a browser issue.
Also Read: Fix “No Internet Secured” Error in Windows 10 & 11
File Size Limitations
Some servers may have restrictions on the size of files that can be downloaded. Check if there are any file size limits on the server.
Network Configuration
Check your system’s network configuration or proxy that may be affecting your ability to download files. Make sure your network settings are correct. Otherwise, correct it and your problem will be solved.
Due to the above-mentioned reason download failed network error appears in your system. To fix this, some simple steps are given below which you should follow.
Also Read: Fix Time synchronization failed error on Windows 10/11
How to Fix Download Failed Network Error
There are many ways to fix this problem with Google Chrome. But we will try some important and easy methods which can sort out this problem. So let’s know about those methods.
Check Your Internet Connection
The first way to solve this error is to check your internet connection. He should check whether it is working properly or not. If it is running properly then find out its download and upload speed. You will get this data on speed.one site.

Apart from this, when you are downloading an important file, find out whether any other file downloading or browsing is going on at that time or not. If it is running then stop it.
If all this is working properly in your system then your internet connection is fine.
Clear Browser Cache and Cookies
Download failed network errors sometimes also happen due to the browser’s cookies and cache. Therefore, it is important to clear it in sometimes. If you want to clear it then follow the steps given below.
Chrome browser’s clear cache and cookies:

- Open Chrome.
- Press Ctrl + Shift + Delete (Windows/Linux) or Command + Shift + Delete (Mac) to open the “Clear browsing data” window.
- Select “Cookies and other site data” and “Cached images and files.”
- Click “Clear data.”
Also Read: Fix disconnected from Anydesk network
Disable Extensions
However, browser extensions help you in many Internet-related tasks. Everyone has a different extension for work. But these extensions can sometimes interfere with file download. So, disable these extensions temporarily and try downloading the file again.
- Type “chrome://extensions/” in the address bar and press Enter.
- Disable extensions one by one or select “Disable all” to turn off all extensions.
- After disabling all extensions try again to download your file.
Update Chrome Browser
Make sure you are using the latest version of Google Chrome. Older versions may contain bugs that may prevent you from downloading files from the Internet and may cause problems. To keep Google Chrome updated, follow the steps given below.
- Click the 3dots in the top right corner of Chrome.
- Go to “Help” and click on the “About Google Chrome” option.
- You can check whether your Google Chrome app is up to date or not.
Change Download Location
Usually, whatever file you download is saved in a folder called Downloads in your operating system drive. If your operating system drive is small or you have stored a lot of files in it, then this drive remains full. When you download a file, the capacity to store it is less. Due to this, sometimes the file is not able to be downloaded.
Therefore, you should always store your files in other drives rather than in the operating system drive. If your system file gets corrupted and you have kept your important data in it, then there is a chance of data lost.
To change the download location of the browser:
- Type “chrome://settings/downloads” in the address bar of the browser.
- After that, you can change the download location of the browser by clicking on the “Change” option.
Also Read: Fix “AnyDesk not Connected to Server” error
Disable Antivirus or Firewall
If you are trying to download your important file from all the browsers of your system but you are facing the failed network error download error. One reason for this could be that the antivirus program or firewall installed in your system is blocking that file from downloading.
Antivirus is preventing that file from being downloaded considering it harmful or risky. If you feel that the file is correct and it is not harmful to your system, then you can disable your system’s antivirus and firewall for some time. Once the file is downloaded, enable it.
To disable the antivirus, first launch the antivirus application. Go to the protection option of the antivirus and turn off the browsing option and firewall protection.
Use Incognito Mode
While using Google Chrome regularly, there may be problems in downloading files due to ads, cache, history etc. Therefore, if you want to download your file properly then you can use the incognito mode of Chrome browser. In this, you will not need any kind of authorization.
To open incognito mode, you can open incognito mode by clicking on the 3 dots on the right side of the Chrome browser and clicking on the third option i.e. “New Incognito Window“.
If you want to open the shortcut, press (Ctrl + Shift + N on Windows/Linux or Command + Shift + N on Mac). After that, you can download your file in this mode.
Reset Chrome Settings
If you have checked the internet connection, disabled the antivirus, fixed the Chrome browser and still your file is not downloading, then finally think of resetting the browser. After resetting the browser, it will be as good as new. If any setting has been changed then it will be fixed
- Type “chrome://settings/reset” in the address bar and press Enter.
- Click “Restore settings to their original defaults” and then click “Reset settings.”
- After this, your browser will be fresh as new.
Also Read: Fix Explorer.exe System call failed error in Windows 10/11
Try Another Browser
If you have tried all kinds of methods and are not able to download from Chrome browser, then the only solution left is to download your important file from some other browser. For this, you can use Firefox, Microsoft Edge etc.
FAQ
Why do I encounter a “Failed Network Error” when trying to download a file?
This error can occur due to various reasons. That includes unstable internet connections, server issues, firewall or antivirus interference, or problems with your browser. So, check your Internet connection, temporarily disable the firewall/antivirus, and troubleshoot your browser settings.
How can I resume a broken or paused download?
Many browsers support restarting downloads. Simply click on the download link again, and the browser can resume where it left off. Some download managers also offer resume capabilities. There are some sites from where you download the file, they do not provide resume facility. At this stage, you have to download the file again.
Can I change the download location in my browser?
Yes, there is usually a default download location set in the browser settings. You can change it as per your wish and alert for different location for download.
Are there security concerns with downloading files from the internet?
Yes, downloading files from untrusted sources can pose a security risk. Make sure you download files from reputable websites, use updated antivirus software, and be wary of executable files or files that come from unknown sources.
Conclusion
I hope that after reading this, you will understand why download failed network error occurs and how to fix it. By adopting the above-mentioned methods, you can definitely fix the failed network error download happening in the system. Still, if you have any kind of doubt related to this problem then you can tell us. We will definitely clear your account.
If you liked this article then share it as much as possible. Thanks for reading the article.